| Texto sobre imágenes
Uno de los trabajos más habituales en el tratamiento de imágenes por ordenador es el de añadir un texto con algún efecto sobre una imagen.
Vamos a utilizar una imagen como base para escribir encima y tener un texto artístico sobre esa imagen.
Consigue la siguiente imagen por el procedimiento habitual:
 |
-
Abrimos la imagen en GIMP. Seleccionamos la herramienta Texto
 y hacemos clic en cualquier lugar de la Ventana imagen.
y hacemos clic en cualquier lugar de la Ventana imagen.
-
Se nos abre la ventana Editor de texto y
escribimos allí "El bosque". Elegimos la fuente
"Arial Black" con 72 puntos de tamaño; hacemos
clic en Aceptar y obtenemos una capa de texto
que colocaremos en la parte inferior derecha de nuestra imagen.
- Ahora vamos a realizar una selección con la forma de
las letras. Hacemos clic con el botón derecho sobre la
capa de texto, una vez seleccionada en la Ventana Capas
y elegimos Añadir máscara de capa...,
y después "Canal alfa de la capa".
Se ha creado una máscara de todo lo que es transparente
en la capa de texto. Observa cómo a la derecha de la miniatura
de la capa de texto se añade un rectángulo negro
con una pequeña parte transparente, es la máscara.
Ahora tenemos que hacer una selección con la máscara
obtenida. Hacemos clic con el botón derecho sobre la capa
seleccionada en la Ventana capas y pulsamos Máscara
a selección. Comprobamos que en la Ventana
imagen aparece una selección alrededor de todo
el texto ("las hormigas en marcha").
-
Seleccionamos la capa "Fondo" y la duplicamos. Siempre
es conveniente preservar la capa de Fondo y trabajar con una
copia. Con la capa "Copia de Fondo" seleccionada,
hacemos invisible la capa de texto. Observa cómo en la
Ventana imagen tenemos una selección
con la forma del texto pero sin ningún relleno.
- Ahora que tenemos esta selección es importante que comprobemos
que la capa seleccionada es "Copia de Fondo". Haz clic
con el botón derecho sobre la imagen y elige Editar
--> Copiar (Ctrl+C).
-
Con Editar--> Pegar se crea una nueva capa
denominada "Selección flotante", hacemos clic
derecho sobre esa capa en la Ventana Capas
y elegimos la opción Capa Nueva... renombraremos
esta capa como "Capa bosque". Duplicamos esta capa.
La Ventana Capas debe tener este aspecto.
-
Seleccionamos la "Capa bosque" para dar un poco
de volumen al texto. No debe estar seleccionada la opción
Mantener transparencia. Dejamos solamente visible
esta capa para poder comprobar los cambios que se van produciendo.
Hacemos clic con el botón derecho sobre la Ventana
imagen y elegimos Capa --> Colores -->
Brillo y contraste. En el cuadro de diálogo
que aparece ponemos un valor de 105 tanto en brillo como en
contraste.
-
Hacemos clic con el botón derecho sobre la Ventana
imagen y aplicamos un filtro: Filtros -->
Desenfoque --> Desenfoque de movimiento, con un
valor de 10 en longitud y 135 en ángulo, después
aceptamos. Luego utilizamos Disolver como modo
de combinación de esta capa.
-
Seleccionamos la capa "Capa bosque Copia" y fijamos
su transparencia. Vamos a la Ventana imagen
y presionamos Ctrl+A para seleccionar todo
el contenido de la capa.
-
En la Caja de herramientas seleccionamos Relleno
con color  y en las Opciones de la herramienta "Relleno
con patrón". Cuando hagamos clic en la Ventana
imagen las partes no transparentes de la "Capa
bosque copia" se rellenarán con un patrón.
Podemos elegir el patrón que queramos desde Caja
de herramientas haciendo clic en la parte inferior
derecha de la caja.
y en las Opciones de la herramienta "Relleno
con patrón". Cuando hagamos clic en la Ventana
imagen las partes no transparentes de la "Capa
bosque copia" se rellenarán con un patrón.
Podemos elegir el patrón que queramos desde Caja
de herramientas haciendo clic en la parte inferior
derecha de la caja.
|
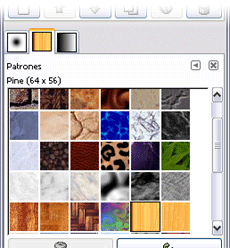 |
| En la parte inferior de la Ventana Capas, Canales...,
nos aparece la Paleta de selección de Patrones donde
seleccionamos el patrón Fibers. |
-
Hacemos clic en la Ventana imagen, obteniendo
el siguiente relleno:
-
Enlazamos, en la Ventana Capas, las dos capas
"bosque" para poder moverlas a una zona más
oscura de la imagen.
- Guardamos nuestro trabajo como "bosque.xcf". Mantenemos
no visible la capa de texto y aplanamos la imagen. Ahora la guardamos
en formato JPG. Éste es el resultado.
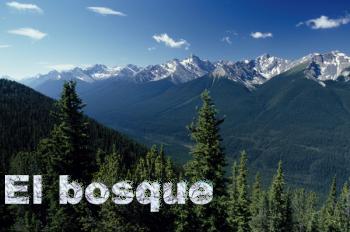 |
| |
|
El texto > Texto sobre imágenes |
 |
 |
|
|