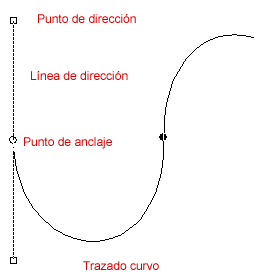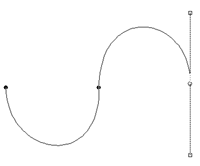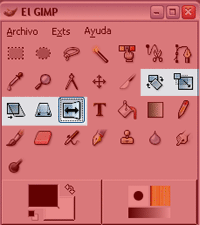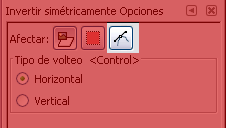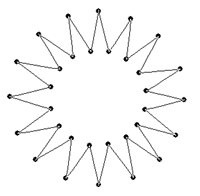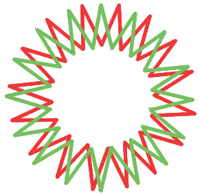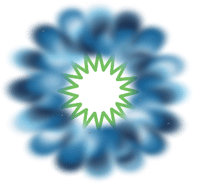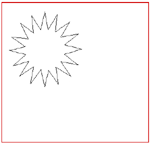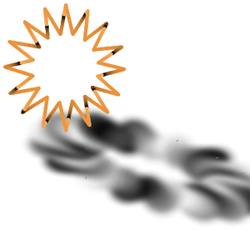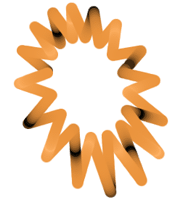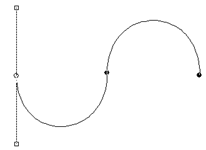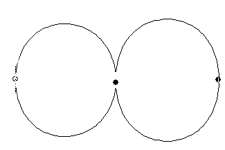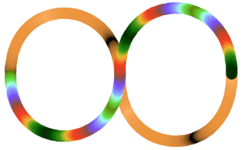|
Editar rutas
Una vez que hemos creado una ruta o importado de otro documento, es posible que necesitemos adaptarla a la imagen sobre la que vamos a trabajar.
GIMP facilita bastante la edición de las rutas, las herramientas a utilizar son sencillas y una vez conocidas todas las posibilidades veremos la gran utilidad que tienen las rutas para nuestro trabajo.
En un nuevo documento creemos una nueva ruta a la que llamaremos "control", con tres puntos de anclaje.
Vamos a utilizar una ruta abierta. Luego veremos cómo se
puede cerrar una ruta.
La imagen de arriba debe servirnos para tener muy claro el significado
de cada elemento de una ruta y la forma en que se representan en
GIMP:
-
Los puntos de anclaje se representan con un círculo
blanco cuando están seleccionados (ellos o los puntos
de dirección que permiten modificar el trazado curvo)
y un círculo negro cuando no están seleccionados.
-
Los puntos de dirección están representados por
cuadrados blancos y las líneas de dirección sólo
aparecen cuando tenemos seleccionado el punto de anclaje del
que dependen.
-
Cuando dibujamos una ruta los puntos de anclaje se van uniendo
con líneas rectas salvo cuando hacemos clic y arrastramos
el punto de anclaje, entonces aparecen los puntos de dirección
del punto de anclaje que se está dibujando y podemos
dibujar la ruta con trazado curvo.
-
Los puntos de anclaje inicial y final sólo tienen un
punto de dirección cuando son dibujados, si queremos
que aparezcan los dos debemos presionar la tecla Mayús
una vez que hayamos hecho clic en un punto de anclaje.
Comenzamos
-
En un nuevo documento con un tamaño de 400 x 400 píxeles dibujemos tres puntos de anclaje que estén en línea recta.
-
Seleccionemos "Editar" en las Opciones
de herramienta. Hagamos clic en el punto de anclaje
central y sin liberar el ratón movamos el punto de dirección
por la pantalla. Vemos que sólo manejamos uno de los
dos puntos de dirección que tiene el punto de anclaje
central. Si a la vez presionemos la tecla Mayús.
vemos que al arrastrar el ratón aparece el otro punto
de dirección y ¡se mueven los dos puntos de dirección
a la vez y de forma simétrica! De esta forma modificamos
a la vez la curva anterior y posterior al punto de anclaje.
-
Vayamos a los puntos de anclaje inicial y final. Siguiendo el mismo procedimiento mostremos los dos puntos de dirección correspondientes a esos puntos de anclaje y modifiquemos la curva hasta obtener algo similar a:
-
Probemos distintos movimientos de los puntos de dirección para comprobar el funcionamiento de cada uno de ellos y ver como modifican la curva. Recuerda que si haces clic en uno de ellos y luego presionas la tecla mayúsculas, podrás manejar los dos puntos de dirección a la vez.
Habrás comprobado que según situamos el ratón encima de un punto de anclaje, un punto de dirección o la propia curva se va modificando la imagen del cursor para indicarnos lo que va a hacer en ese momento la herramienta que estamos utilizando. Veamos los iconos que aparecen y su significado.
| Modo de edición |
Icono |
Concepto |
| Diseño |
|
Aparecen más cercanos que en la
imagen y nos indica que al hacer clic se crea el primer
punto de anclaje. |
| Diseño |
|
Aparecen superpuestos y nos indica que al
hacer clic se crea el segundo y sucesivos puntos de anclaje. |
| Diseño |
|
Aparecen muy cercanos: al situarnos sobre
un punto de anclaje y arrastrar, nos permite modificar la
posición de ese punto de anclaje. Si nos situamos
sobre la recta de unión de dos puntos de anclaje
y arrastramos nos permite modificar la curva, apareciendo
los puntos de dirección de los puntos de anclaje
que limitan la curva. |
| Edición |
|
Aparece cuando nos situamos en cualquier
zona en la que no se puede editar la curva. |
| Edición |
|
Aparece al situarnos encima de un punto de anclaje, nos permite seleccionar y comenzar a modificar la posición de los puntos de dirección de este punto de anclaje. Si presionamos Mayús modificamos los dos puntos de dirección de la curva a la vez. |
| Edición |
|
Al situarnos sobre la curva que une
dos puntos de anclaje nos permiten, haciendo clic, añadir
un punto de anclaje. |
| Edición |
|
Si tenemos presionada la tecla Mayús y nos situamos sobre un punto de anclaje aparecen estos iconos. Al hacer clic eliminamos el punto de anclaje. |
| Edición |
|
Si tenemos presionada la tecla Mayús y nos situamos sobre un segmento que une dos puntos de anclaje y hacemos clic, eliminamos ese segmento. De esta forma se pueden dividir trazados. |
| Edición |
|
Si tenemos seleccionado el último punto de anclaje de nuestra ruta, nos situamos sobre el primero y hacemos clic, une el punto final con el inicial, cerrando la curva. |
| Mover |
|
Situándonos en cualquier parte de la ruta nos permite moverla completa por nuestra imagen. |
| Poligonal |
|
Si la opción poligonal está activada cualquier punto de anclaje que añadamos aparece sin puntos de dirección. Para hacer que aparezcan tendremos que desactivar la opción Poligonal. |
1. Transformar rutas
Las rutas pueden transformarse de forma independiente utilizando
las herramientas de transformación que ya hemos visto en
anteriores unidades. Vamos a modificar una ruta con las herramientas
de transformación que se observan en la figura:
Estas herramientas permiten Rotar, Escalar,
Inclinar, Crear perspectiva e
Invertir. Estas herramientas pueden aplicarse sobre
una capa, una selección o una ruta. Para elegir sobre que
elemento se aplica la transformación debemos seleccionarlo
en las Opciones de la herramienta de transformación que vayamos
a utilizar. En esta ocasión vamos a elegir Rutas.
Para trabajar con estas herramientas vamos a crear una ruta y aplicaremos
sobre él estas herramientas.
a) Rotar
-
Crea una ruta como la de la figura. En caso de que te resulte
muy complicado puedes obtener un archivo xcf
que contiene una ruta con esa forma, haciendo clic AQUI,
con el botón derecho del ratón y Guardar
destino como...
-
Seleccionemos la herramienta Rotar  y en las opciones hacemos clic en el icono de Rutas
y en las opciones hacemos clic en el icono de Rutas
 .
Al ponernos en la Ventana Imagen y mover el
ratón veremos cómo nuestro trazado "rota"
en la vista previa, aunque no es efectiva hasta que no aceptamos
la rotación. .
Al ponernos en la Ventana Imagen y mover el
ratón veremos cómo nuestro trazado "rota"
en la vista previa, aunque no es efectiva hasta que no aceptamos
la rotación.
-
Para comprobar la efectividad de esta herramienta vamos a duplicar
el trazado que tenemos y aplicar, posteriormente, la herramienta
Rotar. En la pestaña Rutas,
duplicamos el trazado Estrella y dejamos visible
sólo el trazado copia.
-
Con la herramienta Rotar seleccionada, hacemos
un giro manual a nuestra ruta o bien introducimos 30 en el valor
de "Ángulo" en "Información
de Rotación" y aceptamos.
-
Aplicamos sobre cada una de las rutas que tenemos el Trazado
de ruta con un color diferente, sobre la misma o distinta
capa, y obtendremos.
b) Escalar
-
Partimos de la misma ruta que hemos utilizado anteriormente.
-
Seleccionemos la herramienta Escalar  y en las opciones hacemos clic en el icono Rutas.
Al ponernos en la Ventana Imagen y mover el
ratón veremos como nuestra ruta "escala", mostrándose
en vista previa. Recuerda que no es efectiva hasta que no aceptamos.
y en las opciones hacemos clic en el icono Rutas.
Al ponernos en la Ventana Imagen y mover el
ratón veremos como nuestra ruta "escala", mostrándose
en vista previa. Recuerda que no es efectiva hasta que no aceptamos.
-
Ahora vamos a duplicar la ruta que tenemos y aplicar la herramienta
Escalar (Redimensionar) sobre la ruta duplicada.
En la pestaña Rutas, duplicamos la ruta
"Estrella" y dejamos visible sólo esta ruta
copia.
-
A continuación, ponemos los valores que se muestran
en la figura.
- Hacemos clic en Escalar y ya tenemos dos rutas
semejantes pero de distinto tamaño. Coloquemos la ruta
de menor tamaño en el centro de la de mayor tamaño.
- Trazamos las rutas con distintos pinceles.
c) Inclinar
-
Partimos de la misma ruta que hemos utilizado anteriormente.
-
Escalamos la ruta un 50% y la ponemos en la parte superior izquierda de la imagen.
-
Duplica la ruta y selecciónala dejando visibles las dos.
-
Seleccionemos la herramienta Inclinar (Cizallar)
 y en las opciones haz clic en el icono Rutas.
Al ponernos en la Ventana Imagen y mover el
ratón veremos en la vista previa cómo nuestra
ruta se "inclina", aunque no es efectiva hasta que
no aceptamos.
y en las opciones haz clic en el icono Rutas.
Al ponernos en la Ventana Imagen y mover el
ratón veremos en la vista previa cómo nuestra
ruta se "inclina", aunque no es efectiva hasta que
no aceptamos.
-
La inclinación se puede hacer en el eje X (de izquierda a derecha) o en el eje Y (de arriba a abajo). Vamos a hacer dos inclinaciones, primero en el eje X con un valor de 600. Y posteriormente en el eje Y con un valor de -300. En ambos casos hacemos clic en Cizallar.
-
Movemos la ruta modificada para que simule ser la sombra de
la otra no modificada.
-
Trazamos las rutas con distintos pinceles.
d) Perspectiva
-
Partimos de la misma ruta que hemos utilizado anteriormente.
-
Seleccionemos la herramienta Perspectiva  y en las opciones elige Rutas. Al ponernos
en la Ventana Imagen y mover el ratón
podemos seguir en vista previa cómo se inclina nuestra
ruta. Como en ocasiones anteriores, hasta que no aceptamos la
nueva perspectiva no es efectiva. Creemos una perspectiva de
derecha a izquierda.
y en las opciones elige Rutas. Al ponernos
en la Ventana Imagen y mover el ratón
podemos seguir en vista previa cómo se inclina nuestra
ruta. Como en ocasiones anteriores, hasta que no aceptamos la
nueva perspectiva no es efectiva. Creemos una perspectiva de
derecha a izquierda.
-
Trazamos la ruta con un pincel con degradado.
e) Simetría
- Para esta transformación vamos a crear una nueva ruta
similar a la utilizada al principio del apartado. Ponemos tres
puntos de anclaje y damos la siguiente forma a la ruta. Guardamos
la ruta con el nombre "curva doble"
y la duplicamos.
- Seleccionamos en la pestaña Ruta la copia de la ruta.
- Seleccionemos la herramienta Simetría
 y en las opciones hacemos clic en el icono de Rutas. Realizamos un "Volteo Vertical" y movemos la ruta volteada hasta obtener: y en las opciones hacemos clic en el icono de Rutas. Realizamos un "Volteo Vertical" y movemos la ruta volteada hasta obtener:
- Tracemos las rutas con un pincel distinto para cada una.
|
Rutas > Editar rutas |
 |
 |
|