|
Filtros de desenfoque
Estos filtros son utilizados para suavizar áreas en las
que los bordes están demasiado marcados o el contraste es
muy acusado. Casi siempre se utilizan para desenfocar el fondo de
una imagen y resaltar el primer plano, también para crear
efectos de sombra (cómo cuando hemos trabajado con textos).
1. Desenfoque básico (Blur)
Desenfoca una capa o selección mediante la generación de números aleatorios, haciendo que el píxel quede enturbiado tomando el valor medio de los píxeles circundantes. Este filtro tiene un valor de desenfoque muy pequeño.
Probemos este filtro.
- Abrimos la imagen "busto.jpg". Seleccionamos, mediante el método que queramos, toda la parte de la imagen en la que aparece la pared.
- Después accedemos a menú Filtros -->
Desenfoque --> Desenfoque (Blur).
- Podemos repetir las veces que consideremos necesario este filtro
accediendo a menú Filtros --> Repetir Desenfoque
(Blur).
2 . Desenfoque de movimiento
 |
Este filtro aplica distintos tipos de borrosidad para crear la ilusión de movimiento, simulando el efecto que se puede producir en una fotografía en la que hemos utilizado una velocidad de obturación lenta.
Podemos elegir tres tipos de desenfoque: Lineal
hace que parezca que sopla viento, podemos elegir el ángulo
con que el que incide en el objeto a desenfocar. Radial,
hace que el objeto parezce que se mueve girando.
Acercamiento nos produce un efecto de aumento sobre
la pantalla (Zoom).
Podemos elegir la longitud en píxeles del desenfoque. |
-
Abramos la imagen "avion_nubes.xcf" y seleccionemos la capa que contiene el avión.
-
Dupliquemos la imagen dos veces para poder aplicar los tres tipos diferentes de Desenfoque de movimiento.
-
Apliquemos un filtro de Desenfoque de movimiento Lineal
con los siguientes parámetros: Longitud 20 y Ángulo:
10.
-
Sobre la segunda imagen apliquemos un filtro de Desenfoque de movimiento Radial de 15º sobre la capa de las nubes.
-
Para finalizar, sobre la tercera imagen aplica el filtro de Desenfoque de movimiento Acercamiento con un valor de 40. Los resultados pueden contemplarse en la siguiente tabla.
Filtro |
Resultado |
Original. |
|
Desenfoque de movimiento Lineal. |
|
Desenfoque de movimiento Radial
sobre la capa "Nubes". |
|
Desenfoque de movimiento Acercamiento
sobre la capa "avion". |
|
3. Desenfoque enlosable
Es un desenfoque que afecta toda la imagen.
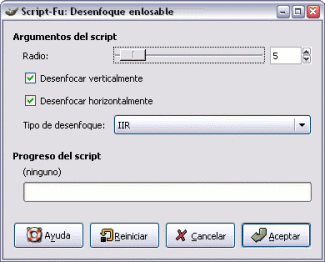
|
Podemos aplicar el filtro de forma Horizontal y/o
Vertical y especificar el radio de píxeles
sobre el que se aplicará el desenfoque, a mayor radio
mayor desenfoque.
Podemos elegir dos tipos de desenfoque, el IIR y el RLE.
El primer tipo funciona mejor con radios grandes y en imágenes
no generadas por el ordenador, por ejemplo imágenes
escaneadas o fotografías digitales. El segundo tipo
es más apropiado para imágenes generadas por
ordenador. |
-
Abrimos la imagen "avion_nubes.xcf" formada por
dos capas procedentes de diferentes imágenes. Vamos
a desenfocar ligeramente las nubes para "despegar"
el avión de la nubes. Seleccionamos la capa donde
se encuentra las nubes y aplicamos un desenfoque enlosable
vertical de 10 píxeles de radio con el tipo RLE.
-
Con la imagen origen prueba a realizar distintos
desenfoques, con distintos radios y opciones, sobre la capa
de las nubes. Compara los resultados de esta operación.
4. Desenfoque gaussiano selectivo
Podemos elegir, además del radio de desenfoque, la gama
de colores sobre la que actúa, siendo el mínimo 0
y el máximo 255. Aplica este desenfoque sobre la capa del
avión, con un radio de 5 y un "Delta máx"
de 64. Observarás que el desenfoque no es efectivo sobre
las letras "IBERIA" que figuran en el fuselaje del avión.
5. Desenfoque gaussiano (Blur)
El filtro modifica los valores de color de los píxeles según
la curva de Gauss, es decir, en forma de campana. Aplica una operación
de borrosidad en un radio específico elegido en el cuadro
de diálogo. Podemos elegir el radio en el eje X e Y de forma
independiente (haciendo clic en el eslabón de la cadena)
o de forma proporcional (por defecto). Ya hemos comentado las diferencias
entre el modo IIR y RLE.
Prueba a realizar desenfoque gaussiano en la imagen "avio_nubes.xcf"
en cada una de las capas con un método y radios distintos:
desenfoque gaussiano de 5 píxeles de radio en modo IIR para
el avión y de 15 píxeles en modo RLE para el fondo.
6. Pixelizar
Este filtro hace lo contrario que el resto de filtros de desenfoque. No suaviza las imágenes, sino que hace que las imágenes aparezcan fragmentadas, mostrando la zona pixelizada como si nos hubiéramos acercado mucho a la pantalla y se vieran los píxeles.
Sólo tiene una opción que es el "tamaño del píxel" que se va a usar para "desenfocar" la zona seleccionada. Es el filtro que se utiliza en televisión cuando no se quiere identificar a una persona en la imagen.
-
Abrimos la imagen "busto.jpg" y seleccionamos con la herramienta Seleccionar regiones elípticas la parte correspondiente a la cara de la estatua.
-
Accedemos al menú Filtros --> Desenfoque
--> Pixelizar, dejamos el valor que viene por defecto
y hacemos clic en "Aceptar". El resultado es una imagen
en la que ha desaparecido el rostro del personaje de la estatua
y no puede ser identificado.
Como puedes observar las posibilidades de este conjunto de filtros
son enormes y tenemos gran variedad de desenfoques. No sólo
se utilizan sobre partes de una imagen, también nos permiten
crear sombras de capas o de textos. Veamos.
-
Abramos al imagen "avion_nubes.xcf".
-
Creemos el texto "Líneas aéreas" con un tipo de letra suficientemente grande para que ocupe el espacio del avión. Dupliquemos esa capa de texto.
-
Modifiquemos la capa de texto superior poniendo un color de frente amarillo. Seleccionemos la capa de texto que ha quedado por debajo y aplicamos el filtro: Filtros --> Desenfoque --> Desenfoque gaussiano IIR con un valor de 10 en los dos ejes.
-
Parece que no ha cambiado nada, pero movamos la capa de texto, que hemos desenfocado, 5 píxeles a la derecha y otros tantos abajo. Seleccionamos las dos capas de texto y las ponemos justo encima del avión, como fondo tendrán las nubes.
|
Los filtros > Filtros de desenfoque |
 |
 |
|