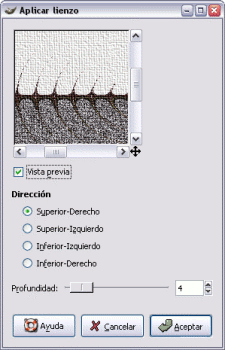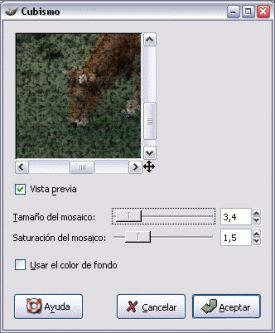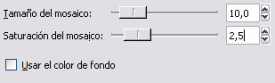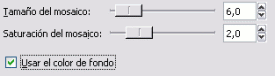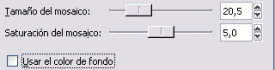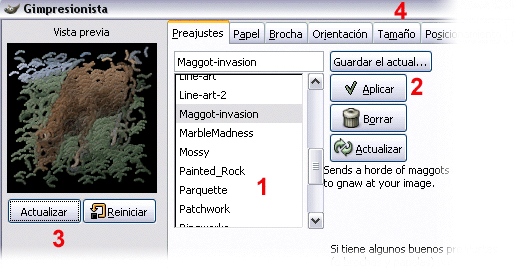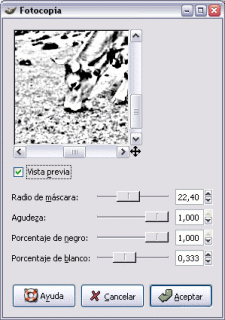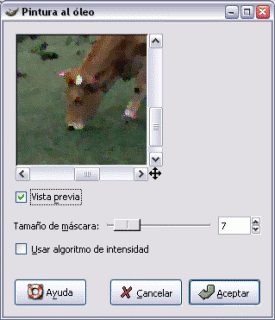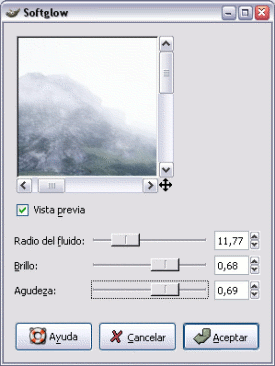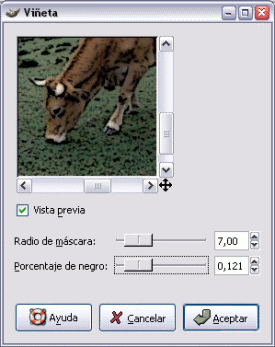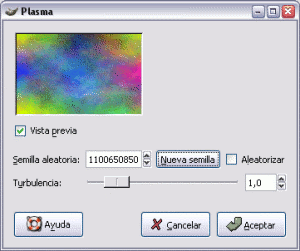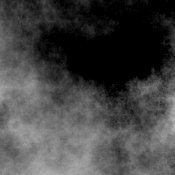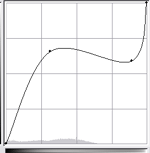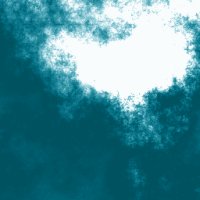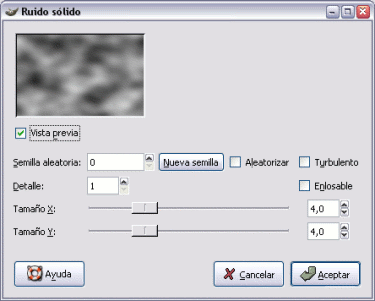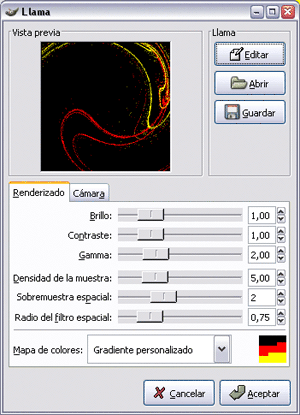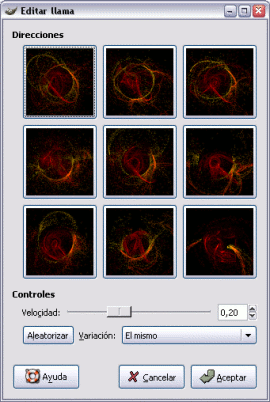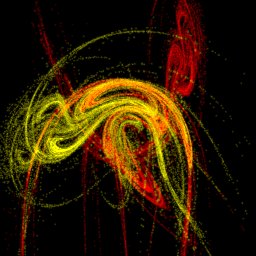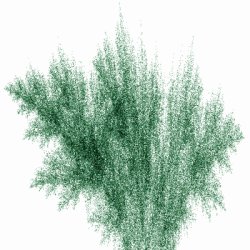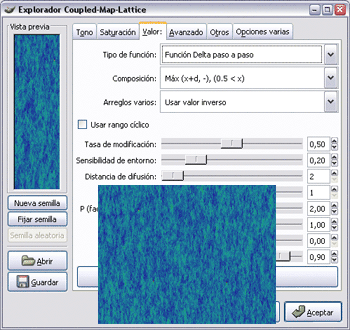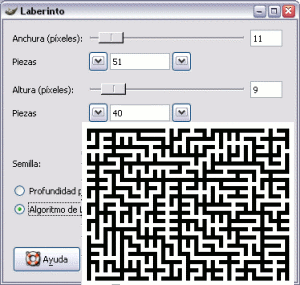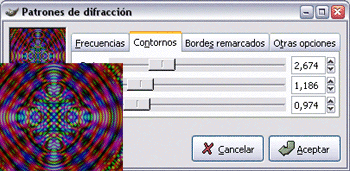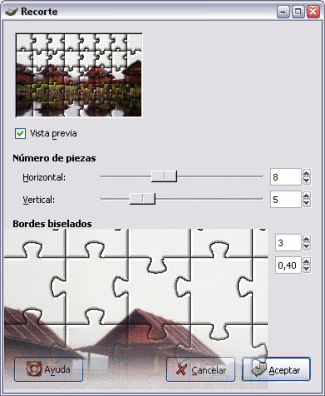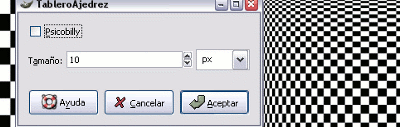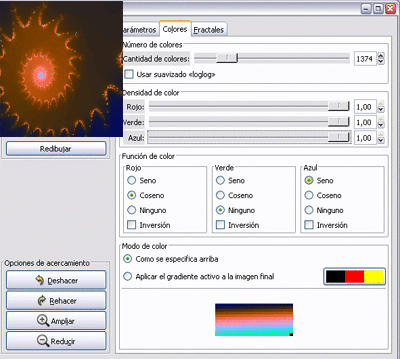Los filtros Artísticos
Con los filtros artísticos se pueden simular técnicas
de pintura manuales. Los píxeles de la imagen se mezclan
mediante algoritmos para conseguir esa simulación, aunque
pueden resultar poco naturales.
En el submenú filtros Artísticos tenemos
siete posibilidades:
1. Aplicar lienzo Añade un mapa de textura suave a la imagen. La simulación nos muestra la imagen como si hubiera sido pintada sobre un lienzo del que podemos elegir la textura.
|
Tenemos dos opciones diferentes en Aplicar lienzo. La Dirección de la luz permite que aparezca la sombra del lienzo.
La profundidad de la textura simula el lienzo sobre el que pintamos. No conviene poner valores muy elevados porque perdemos la sensación de lienzo. |
-
Guarda la siguiente imagen y ábrela luego con GIMP.
-
Abrimos el cuadro de diálogos del filtro Aplicar
lienzo y marcamos la opción "Dirección
Inferior-derecho" y una "Profundidad" de 9. Al
aplicarlo obtenemos la imagen que observamos a continuación.
2. Cubismo Convierte una imagen en una simulación de pintura cubista, es decir, la muestra de una forma abstracta. Las opciones de este filtro se detallan a continuación.
|
Cuando activamos la opción Usar color de fondo, éste aparecerá en la imagen en aquellas zonas donde no haya teselas. Podemos elegir este color antes de aplicar el filtro.
Tamaño del mosaico, determina el tamaño de la tesela que se utiliza para componer la imagen, desde 1 hasta 100.
Saturación del mosaico, puede ir de 0 a 10. Una saturación baja hace que las teselas estén separadas, mientras que la alta que se superpongan unas a otras. |
-
Abrimos el archivo "vaca.jpg" y aplicamos el filtro Cubismo. Elige los parámetros y experimenta distintas opciones.
-
A continuación puedes ver tres resultados diferentes con los parámetros seleccionados. Puede que nuestro ordenador tarde un tiempo en aplicar el filtro, así que paciendia.
3. Gimpresionista
Este filtro puede considerarse como un programa independiente,
un taller de pintura donde podemos elegir numerosos parámetros
que afectarán al resultado final: la textura del soporte
sobre el que nuestra imagen quedará "pintada",
tipo de papel, brocha, orientación y tamaño de las
pinceladas, etc.
Como ves, conviene probar de forma exhaustiva este tipo de filtros
porque sus posibilidades son enormes.
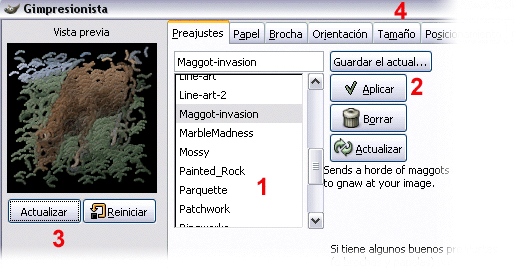 |
Primero debemos elegir el Preajuste de
nuestro soporte para hacer clic en el botón Aplicar
(2) y Actualizar (3) para observar el resultado
de nuestra elección.
También podemos elegir en el resto de pestañas
(4) otras opciones tales como Papel, Brocha, Orientación...
La vista previa del resultado no aparece de forma automática
por lo que deberemos hacer clic en el botón Actualizar
para comprobar nuestro cambios. |
Probemos las grandes posibilidades del filtro.
-
Vamos a partir de la imagen utilizada en el filtro anterior,
aquella que contenía sólo la parte correspondiente
a la vaca. Seleccionamos el filtro GIMPresionista.
-
En los Preajustes seleccionamos la textura
"Line art", hacemos clic en "Aplicar" y
" Actualizar" para observar la vista previa.
-
Hacemos clic en la pestaña Papel y
seleccionamos "defaultpaper.pgm" con un "relieve"
de 4. Pasamos a la elección de la Brocha,
"crayon08.pgm" simula la pintura con tiza. Aumentamos
el relieve de la brocha hasta 25.
-
Podemos orientar la pincelada
con una gran variedad de parámetros. Para esta ocasión
seleccionamos "Orientación Tono" dejando los
valores que vienen por defecto. En esta pestaña también
podemos crear o editar la orientación del conjunto de
pinceladas de nuestro "cuadro".
-
En la pestaña Tamaño seleccionamos
un valor alto (28) con la opción "Radio" seleccionada.
-
En la pestaña Posicionamiento dejamos
los valores que vienen por defecto y elegimos "Distribuídos
uniformemente" con la opción "Centralizar"
seleccionada.
-
Dejamos el color con los valores por defecto en la pestaña
Color. Para finalizar seleccionamos la pestaña
General y activamos "Arrojar sombras".
-
Hacemos clic en Actualizar para comprobar
el aspecto de nuestra imagen.
-
Aceptamos y tras un pequeño espacio de tiempo obtenemos
la imagen que observamos a continuación.
 |
4. Fotocopia
Convierte la imagen en otra que simula una fotocopia en blanco
y negro.
|
Las opciones son sencillas
de manejar y entender. Utiliza la Vista previa para comprobar
los resultados que puedes obtener. |
5. Pintura al óleo
Convierte una imagen en otra que se parece a un apintura al óleo. En ocasiones las imágenes no son tan reconocibles como nosotros deseamos, por lo que hay que actuar con precaución y manejar adecuadamente los distintos parámetros que podemos elegir.
|
Si la opción Usar algoritmo de intensidad está activada, la imagen creada se basa en la intensidad media de los colores del tamaño de la máscara. Si está desactivada, utiliza los valores RGB medios del tamaño de la máscara en cada píxel.
Tamaño de la máscara determina el área usada para calcular los promedios de utilización del parámetro anterior. Cuanto mayor es la máscara menor es el detalle que proporciona la nueva imagen. |
-
Abre la imagen "vaca.jpg". Con la herramienta Recortar o dimensionar una imagen haz un recorte en el que se incluya sólo la vaca.
-
Abre el cuadro de diálogo del filtro Óleo, aplica diferentes tamaños de máscara y activa/desactiva la opción "Usar algoritmo de intensidad". La siguiente imagen se ha obtenido activando esa opción y con un tamaño de máscara de 10.
6. Softglow
Permite añadir un brillo con difuminado en
las zonas de las luces de nuestras imágenes. Suaviza imágenes
duras y su utilización es muy sencilla.
|
La opción Radio del fluido hace
que aumente el efecto del filtro sobre los píxeles
de alrededor.
Podemos aumentar o disminuir el Brillo
de lasz zonas de luces de la imagen y con la Agudeza
conseguiremos menor nitidez cuanto más bajo sea su
valor.
|
7. Viñeta
Transforma la imagen sobre la que se aplica en una
simulación de un dibujo de una viñeta cómica.
Modificando las diferentes opciones y partiendo de imágenes
muy contrastadas podemos mejorar el efecto que se consigue.
|
La opción Radio del máscara
produce un difuminado sobre las zonas de color que aumenta
según el aumento de su valor.
El Porcentaje de negro hace que se añadan
líneas negras en los bordes de las figuras, donde
se producen cambios de color.
|
Filtros Renderizado
"Render" es un proceso mediante el cual se interpreta
la imagen y se crea una totalmente nueva. Son unos filtros muy útiles
para crear imágenes desde cero y con grandes posibilidades
para crear imágenes sorprendentes.
GIMP nos proporciona los siguientes filtros para Renderizar:
- Nubes: de plasma o ruido sólido.
- Naturaleza: composición IFS y Llama.
- Creación de Patrones para rellenar una imagen.
- Diseñador de esferas.
- Explorador de fractales.
- Gfig (un potente creador de imágenes basadas en polígonos regulares).
Veamos a continuación algunas posibilidades de estos filtros.
1. Nubes --> Plasma Nos permite crear formaciones de gas y simulación de llamas. Crea una nube de gas coloreado. Este filtro es un punto de partida para crear nuevas imágenes.
|
La semilla es la que permite generar la nube de colores. Si el resultado obtenido por alguna semilla nos ha parecido adecuado para algún trabajo, debemos anotarla para poder reproducir el resultado en otras ocasiones.
La Turbulencia oscila entre 0 y 7, el valor más adecuado se sitúa entre 0,5 y 1 (la que se muestra en la Vista previa). |
-
Creemos una nueva imagen de 256x256 píxeles y fondo blanco. Abramos el cuadro de diálogo del filtro Nubes --> Plasma, poniendo como semilla aleatoria el valor "399831921" y una tubulencia de 0,9. Aceptamos.
-
Creamos una nueva capa transparente "nubes2" y un nuevo plasma en esta capa con el mismo valor que el anterior.
-
Insaturamos la imagen en las dos capas: Capas --> Colores -->Desaturar. Giramos 90 grados la capa "nubes2": Capa --> Transformaciones --> Rotar 90 grados en sentido horario. La capa "nubes2" debe tener como modo de combinación "Ennegrecer". Este es resultado que obtenermos.
Después combinamos las capas.
- Accedemos a la herramienta de color Curvas para modificar la curva de acuerdo a la siguiente figura.
- Si elegimos Capa --> Colores --> Invertir, obtenemos una nube sobre un fondo gris.
- Coloreamos la imagen con la herramienta de color Colorizar poniendo 189 en "Tono", 100 en "Saturación" y 18 en "Luminosidad". Guardamos esta imagen de un cielo con nubes para poder utilizarla en otra ocasión.
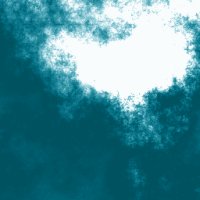 |
2. Nubes --> Ruido sólido Simula una nube de humo. Su cuadro de diálogo es muy básico y también se basa en el uso de una semilla.
|
Podemos introducir una semilla o dejar que GIMP nos proporcione una aleatoria. El valor de Detalle oscila entre 1 y 15. Podemos hacer el humo turbulento y enlosable (dando la sensación de formas repetidas).
El tamaño en X e Y puede tener variar entre 0,1 y 16, sirve para que el humo tienda a expandirse de forma horizontal o vertical dependiendo de los valores elegidos. Con valores idénticos para X e Y el humo se reparte de forma homogénea. |
3. Naturaleza --> Llama
Podemos conseguir los efectos de una llama. Es un filtro muy completo y con muchas posibilidades a la hora de generar imágenes.
- Creemos una imagen nueva de 256x256 píxeles y fondo negro. En la pestaña degradados elegimos "German Flag".
- Abrimos el cuadro de diálogos del filtro Llama. El cuadro que observamos tiene las características siguientes:
El mapa de colores con que se rellena la forma generada, puede ser elegido entre varios predeterminados o seleccionar el degradado personalizado que hemos elegido anteriormente en la pestaña Degradados.
En la pestaña Cámara nos encontramos con la posibilidad de "acercarnos" a la llama y de variar su posición en los ejes de coordenadas X e Y.
También podemos Abrir, Guardar y Editar la llama para generar la nueva imagen.
- Antes de modificar los valores que vienen por defecto, vamos a hacer clic en el botón Editar. Nos aparece una nueva ventana donde podemos elegir distintos tipos de llama.
Si hacemos clic en el botón Aleatorizar obtenemos diferentes tipos de llama. De las nueve que aparecen, la que seleccionemos se colocará en la posición central.
También es posible elegir la Velocidad de la llama (a mayor velocidad mayor "chisporroteo") y su Variación. Es recomendable probar para ver los resultados.
Para este trabajo vamos a seleccionar una velocidad de 0,15 y la Variación "Herradura".
Hacemos clic en Aceptar y volvemos a la ventana anterior.
- Modificamos los valores de Brillo (1,68); Contraste (1,02); Gamma (4), dejando el resto de valores tal y como vienen por defecto. Hacemos clic en Aceptar para observar la imagen obtenida.
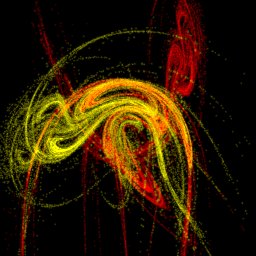 |
Esta imagen la podemos utilizar para superponerla
a otras o como punto de partida de otra imagen con mayores posibilidades.
Guarda la imagen como "llama.xcf".
4. Naturaleza --> Componer IFS
Es un filtro basado en fractales, algo complicado de manejar, pero muy interesante a la hora de crear árboles. Veamos el proceso para conseguir uno.
-
Creamos una nueva imagen de 400 x 400 píxeles con fondo blanco. Guarda el archivo que puedes obtener desde AQUÍ en tu disco duro (recuerda botón derecho y Guardar destino como...).
-
Accedemos al cuadro de diálogo del filtro Componer IFS, hacemos clic en el botón Abrir y cargamos el archivo denominado "componer" que has guardado antes en tu disco duro.
-
Puedes hacer alguna modificación o simplemente Aceptar. Hemos obtenido el follaje de un árbol en gris.
-
Si ahora vamos a Herramientas de color --> Colorizar y elegimos el color verde, obtenemos:
5. Patrón -->
Explorador CML
Crea texturas muy interesantes que están basadas en fórmulas matemáticas. Te recomendamos que hagas alguna prueba para obtener distintos patrones.
5. Patrón -->
Laberinto
Crea una textura de laberinto con posibilidad de modificar el tamaño de las paredes del mismo.
6. Patrón -->
Patrones de difracción
Sirve para crear patrones simétricos para fondos. Ofrece grandes posibilidades, aunque su manipulación resulta algo compleja. La Vista previa no se actualiza de forma automática, por lo que hay que hacer clic cada vez que queramos comprobar los cambios en los parámetros.
7. Patrón -->
Qbista
Este filtro nos proporciona nueve diseños a elegir. Haciendo clic en cualquiera de ellos, éste pasará al centro y el resto se actualizan.
Cuando encontremos el que deseamos, hacemos clic sobre él y se llena nuestra imagen con el diseño seleccionado. No podemos tener ningún control sobre el diseño.
8.
Patrón --> Recorte
Transforma la imagen activa en un puzzle. Podemos variar el número y tamaño de las piezas, la anchura del BISEL de la pieza... interesante para conseguir este efecto sobre cualquier imagen.
9. Patrón --> Rejilla
Crea una rejilla que podemos ajustar previamente en cuanto a tamaño, separación y color.
10. Patrón --> Seno
Genera texturas aleatorias basadas en funciones sinusoidales. Podemos elegir la escala, complejidad, color y gradiente.
11. Patrón --> Tablero de ajedrez
Crea patrones de cuadros como los del ajedrez. Los colores que toma son los de frente y fondo. Podemos establecer el tamaño en píxeles del cuadrado.
La opción "Psychobilly" crea
un tablero con una sensación de doblez.
12. Diseñador de
esferas
Nos permite diseñar distintas esferas, eligiendo colores,
textura, iluminación... Muchas posibilidades para la construcción
de distintas y muy variadas esferas.
13. Explorador de fractales
Como su propio nombre indica, explora fractales y permite modificarlos de una forma sencilla.
14. Patrón --> Gfig
Sirve para dibujar distintas formas con pinceles, herramientas de dibujo y diferentes colores. Si necesitamos dibujar en nuestra imagen una figura regular, líneas, círculos, curvas de Bézier, etc. esta es nuestra herramienta. Tiene dibujos ya hechos que podemos utilizar directamente o bien crear cualquier dibujo con las herramientas que nos proporciona. No funciona cuando hay selecciones realizadas en nuestro trabajo activo.
Recomendamos explorar las posibilidades que tiene esta herramienta. Primero se realiza el dibujo con la herramienta de dibujo incorporada en el Filtro, elige el color y la herramienta con que va a ser dibujado en nuestra imagen.
La estrella y el hexágono han sido dibujados con este filtro, utilizando una brocha y como relleno un degradado.
|
Los filtros > Filtros Artísticos y Renderizar |
 |
 |
|