Cuando se salva una página, se salvarán las imágenes de dicha página si se lo indicamos.
Las páginas pueden salvarse con formato de página Web, con la extensión htm, o en formato de texto, añadiendo la extensión txt.
La ventaja de salvar páginas en nuestro ordenador es que posteriormente éstas pueden verse en modo local, sin necesidad de realizar gasto telefónico alguno.
1. Conéctate al Servidor del CNICE y en la página principal busca el enlace a la página de Recursos Tecnológicos
En la página de los Recursos Tecnológicos pincha sobre el enlace "FTP".
Luego ve al enlace "¿Qué es el FTP? (File Transfer Protocol)".
Cuando estés en la página selecciona Archivo --> Guardar como... de la barra de menús.
Selecciona la carpeta de trabajo que creaste con tu nombre (si no la creaste, en la que desees guardar la página). Indícale el nombre con el que lo quieres guardar en el disco duro y el Tipo. Esta primera página la vamos a guardar en formato Texto. Fíjate en la imagen:
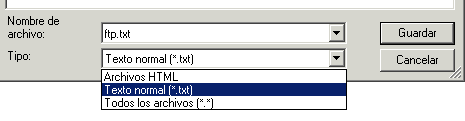
Procura poner bien la extensión del archivo y cuando estés listo pulsa sobre el botón Guardar.
2. Ahora vamos a guardar una página en formato HTML. En esta versión del navegador, no es posible guardar las imágenes. Tan sólo guarda el código HTML, pero veremos un truco para poder guardar toda la página.
Regresa a la página de Recursos Tecnológicos (puedes utilizar el botón Atrás ![]()
Ahora ve al enlace News, y pincha con el botón derecho del ratón sobre el enlace "Servidores Públicos de News (gratuitos)".
Se abrirá el menú desplegable. Escoge la opción "Abrir en una ventana nueva". Aparecerá otro navegador con la nueva página.
Procede como en el caso anterior para salvarla, pero en este caso guárdala como tipo "Archivos HTML", fija en la imagen:
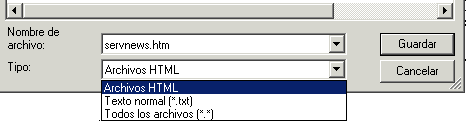
Por último, pulsa sobre el botón "Guardar".
![]() Truco:
Si quieres guardar una página entera, hay que llevarla al Editor de páginas de
Netscape. Para ello ve al menú Archivo --> Editar página. Una vez
que tenemos la página completa cargada en el editor, utilizamos la opción
"Guardar como ..." del menú Archivo del editor.
Truco:
Si quieres guardar una página entera, hay que llevarla al Editor de páginas de
Netscape. Para ello ve al menú Archivo --> Editar página. Una vez
que tenemos la página completa cargada en el editor, utilizamos la opción
"Guardar como ..." del menú Archivo del editor.
3. Desconecta ahora de Internet (o asegúrate que estás desconectado).
Vamos a recuperar la página que has guardado sobre el FTP.Nota: Si para el siguiente ejercicio vas a usar esta ventana del navegador, acuérdate de volver a ésta página usando el botón Atrás

Desde la barra de menús selecciona:
![]()
Archivo --> Abrir página...
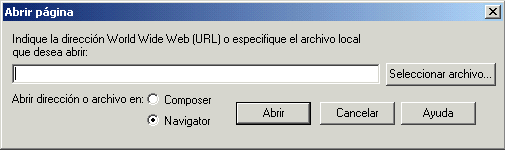
Para abrir un archivo del disco duro, pulsa sobre el botón "Seleccionar archivo...".
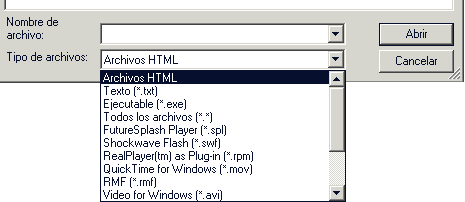
Como en la ventana que se abre al ejecutar el comando Abrir archivo... aparece por defecto Archivos HTML para ver el archivo "ftp.txt" (o el nombre con el que lo salvaste) necesitas seleccionar Texto (*.txt). Mira esta imagen:
Busca el archivo "ftp.txt" (o el nombre con el que lo salvaste). Si no te aparece el archivo, comprueba que estás en la carpeta donde guardaste el archivo.
Una vez que lo veas, haz doble clic sobre él o pincha una vez y pulsa Abrir. Comprueba que la página que estás viendo es totalmente distinta a la que viste antes, pues sólo se ha guardado el texto de la página, sin imágenes, ni fondo, ni formatos.
Procede del mismo modo para ver la página que has guardado de los Servidores de Noticias Públicos. En este caso el tipo de Archivo es "Archivo HTML".