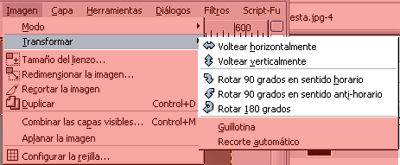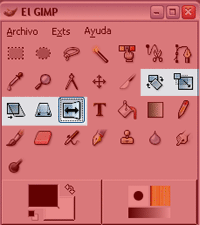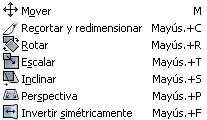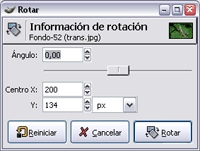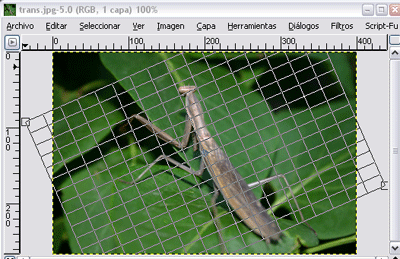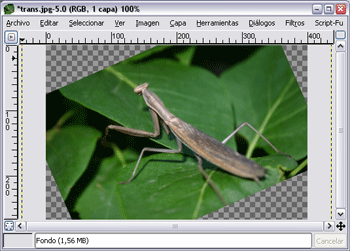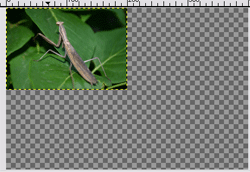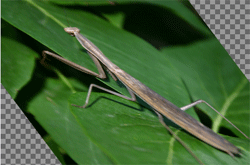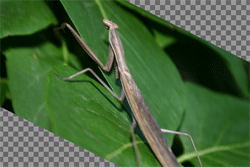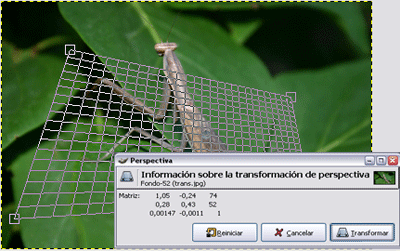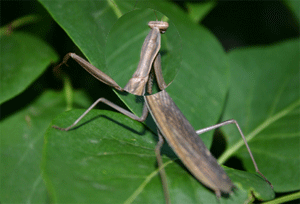Herramientas de transformaciónNos permitar realizar transformaciones sobre capas, selecciones e imágenes completas. A las herramientas de transformación que modifican la imagen completa se accede desde la barra de Menús:
Las transformaciones que se obtienen desde este Menú afectan a la imagen completa, sólo debemos seleccionar el tipo de transformación que deseeemos para que sea ejecutada. Podemos realizar transformaciones de capas o selecciones, marcando una capa y eligiendo la herramienta de transformación que queramos utilizar desde la Caja de herramientas de Gimp.
Elegimos en el menú contextual Herramientas --> Herramientas de transformación o en la barra de Menús, Herramientas --> Herramientas de transformación.
Para trabajar adecuadamente con estas herramientas debemos atender en primer lugar a las Opciones de estas herramientas, en concreto a los siguiente botones:
El primer botón realiza la transformación sobre una capa completa; el segundo botón lo hace sobre la selección activa y el tercero sobre una ruta. Es recomendable que la interpolación (al generar la nueva imagen) sea del tipo Cúbica, que es la que proporciona mejores resultados. Herramienta RotarUna vez seleccionada esta herramienta hacemos clic en la Ventana imagen, apareciendo la siguiente ventana:
También podemos realizar la rotación de forma interactiva en la Ventana imagen, haciendo clic con el ratón y girando en el sentido que queramos obtener la rotación, liberamos el ratón para terminar la rotación y hacemos clic en el botón Rotar para aceptar la rotación elegida. En las opciones de esta herramienta podemos elegir el tipo de Vista previa que nos mostrará Gimp: Puede mostrar una Rejilla (tal y como se observa en la siguiente imagen); Rejilla más la imagen, sólo la Imagen o un Esquema de la misma. Utilizaremos una u otra opción según la potencia de nuestro ordenador. Nosotros hemos utilizado la opción Rejilla porque se observa de forma más clara la transformación que se realiza sobre la imagen.
La rejilla que aparece nos muestra la posición final de la capa o selección que se obtendrá tras hacer clic en el botón Rotar.
Herramienta escalarAl hacer clic sobre la imagen aparece el cuadro de diálogo correspondiente, que nos permite seleccionar la escala que queramos hacer:
La simulación de la rejilla nos muestra el tamaño de nuestra transformación. Tras hacer clic en Escala obtenemos la escla elegida.
Herramienta inclinarNos permite inclinar una capa, selección o ruta. Si la magnitud de la escala en el eje X es positiva la inclinación se realiza hacia la parte izquierda de la imagen y si es negativa se hace hacia la parte derecha, siempre que utilicemos la opción Directa (tradicional) de Dirección de la transformación. También podemos hacer una inclinación en el eje Y si movemos el ratón hacia arriba o hacia abajo.
Herramienta perspectivaTransforma la selección, capa o ruta de acuerdo a la perspectiva elegida de forma interactiva en la Ventana imagen. Al hacer clic con el ratón en la Ventana imagen aparece la rejilla que simula el tamaño final de la transformación: podemos mover cada uno de los cuatro vértices de esa rejilla para obtener una perspectiva. Para aplicar la transformación debemos hacer clic en el botón Transformar del cuadro de diálogo que aparece.
Herramienta invertirInvierte horizontal o verticalmente una capa, selección o ruta. Sólo debemos seleccionar en las opciones de herramienta la si queremos que sea horizontal o vertical y hacer clic en la Ventana imagen para obtener el resultado.
|
||||||||||||||||||||